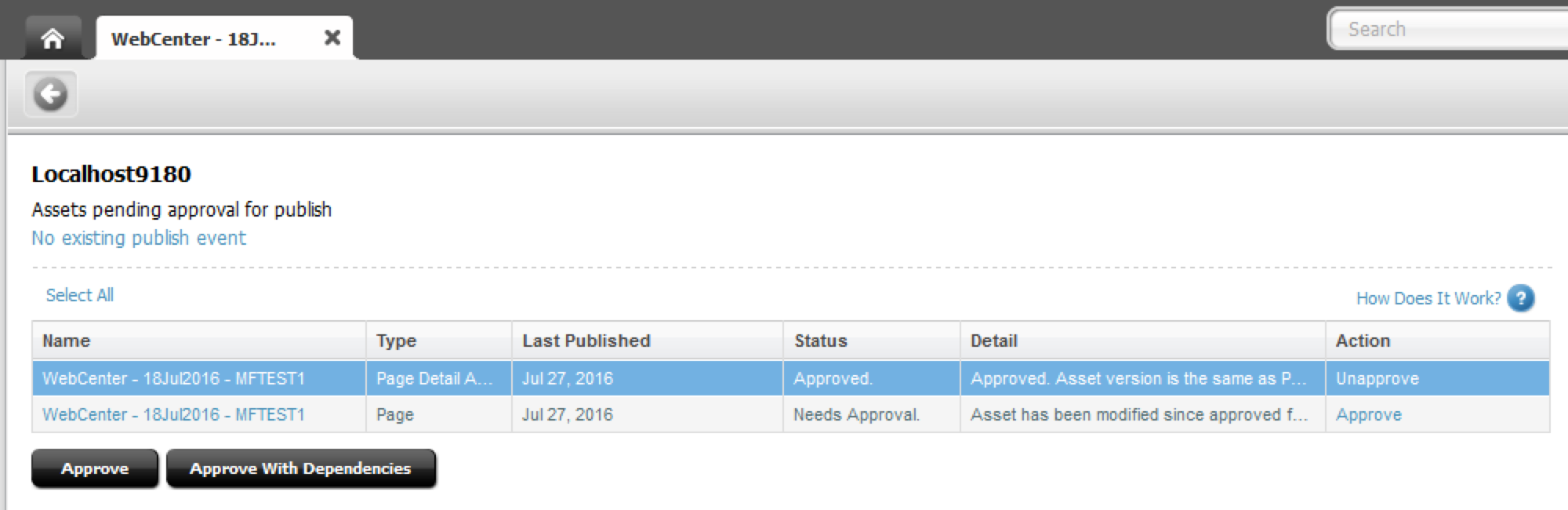WebCenter Sites 12c Performance with Asset Reader API and Groovy

- Read more about WebCenter Sites 12c Performance with Asset Reader API and Groovy
- Log in to post comments


I often blog about Drupal, but recently I worked on a Splunk App, so thought about sharing my experience because it was an interesting one. For that Splunk App, I was on the Function1 Slack channel posting an endless stream of Splunk related questions and my colleagues provided tremendous support, patiently responding to my non-stop inquiries. It is great working among such a great pool of talented individuals.

One of the great advantages of implementing a web experience management tool such as WebCenter Sites is the standardization and management of assets. In the words of many of my non-developer friends and even my own father, Long pause …“Ok that doesn’t mean anything to me, I thought you built websites. What is an asset?”
Simply put in WCS everything is an asset. Let me explain. An asset is defined as:
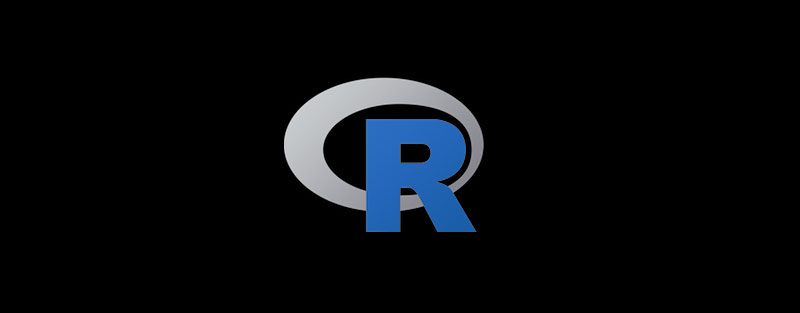
A very common theme is being asked to do some analysis on a WebCenter Sites installation but not having direct access to the system.
In this blog we will show you how you can take simple Sites Explorer or Catalog Mover exports and interrogate them in R.
If you are not familiar with R you can find more information at https://www.r-project.org/. Basically it is a statistical programing language which does many things like you would do in Excel except programatically.
First we load up the XML library to process the html files:
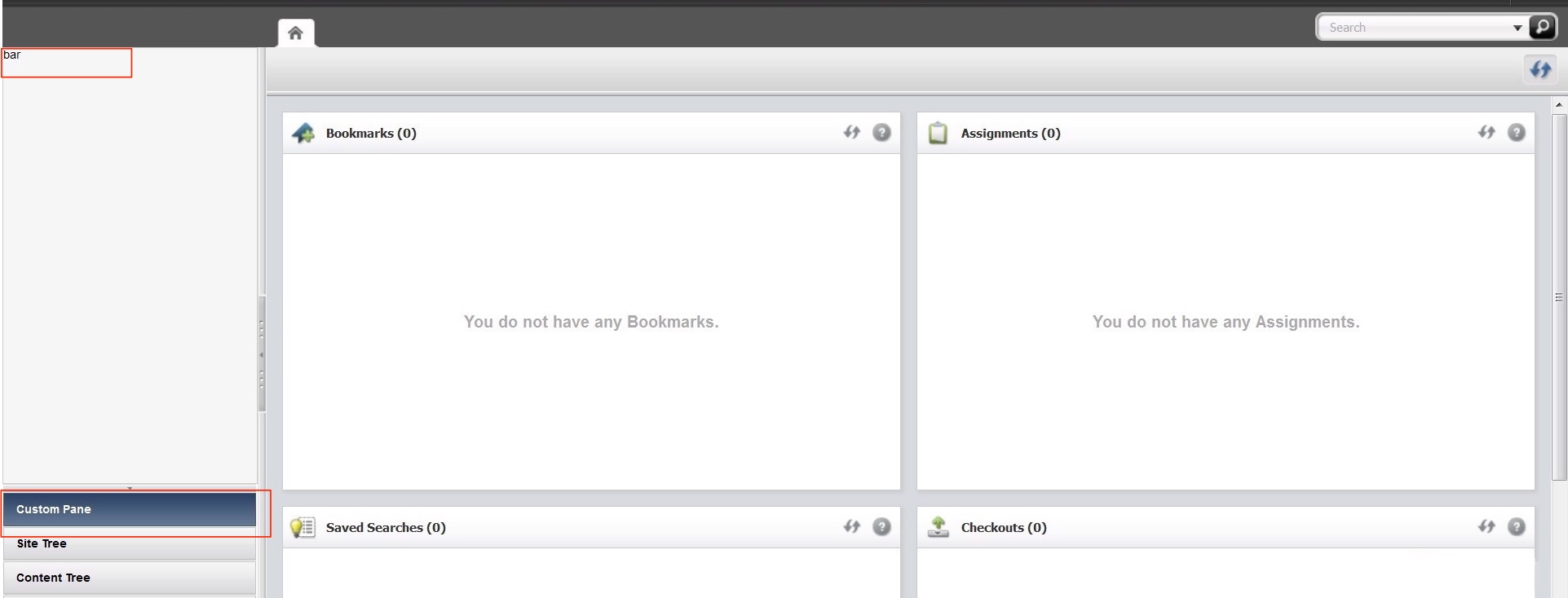
In this blog, I would like to show how to create a custom left navigation pane in contributor UI for 11g. As the name suggests, navigation panes are used to show trees or navigation hierarchy for assets within a site.
To create a new navigation pane, we will, first need to extend the LeftNaviagtionConfig element. This element can be found here:
UI/Layout
Copy content of this element into a new CSElement. For this example, create the following element.
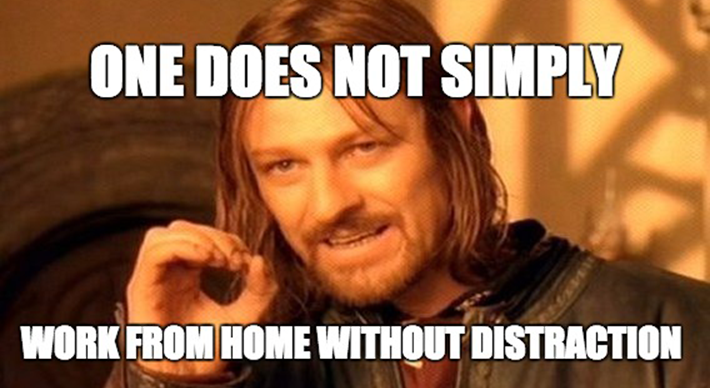
While working from a virtual environment offers many benefits, it can sometimes be challenging with all of the various distractions, which you may not experience in an office environment. From thinking about and tackling your day-to-day responsibilities, to having a television nearby, all of these things can easily run you off course making it difficult to concentrate on work and manage your time efficiently.
Below are some tips that can help curb those distractions, and allow for you to be successful in the workplace, whether you work from an office or not.
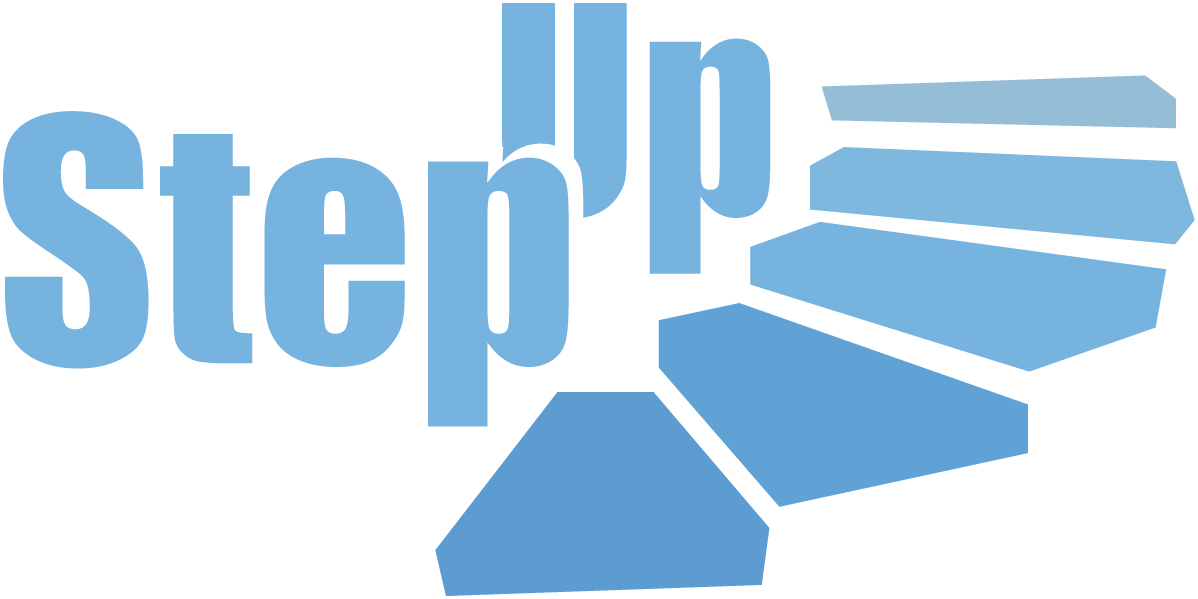
“Surround yourself with the dreamers and the doers, the believers and thinkers, but most of all, surround yourself with those who see greatness within you, even when you don’t see it in yourself.” –Edmund Lee